

- #USE EXCEL AS PROJECT PLANNER SERIAL NUMBER#
- #USE EXCEL AS PROJECT PLANNER MANUAL#
- #USE EXCEL AS PROJECT PLANNER ISO#
A number of days since base date of (you can read a story behind that date here). Excel date columns don’t give you a date, they give you a number.
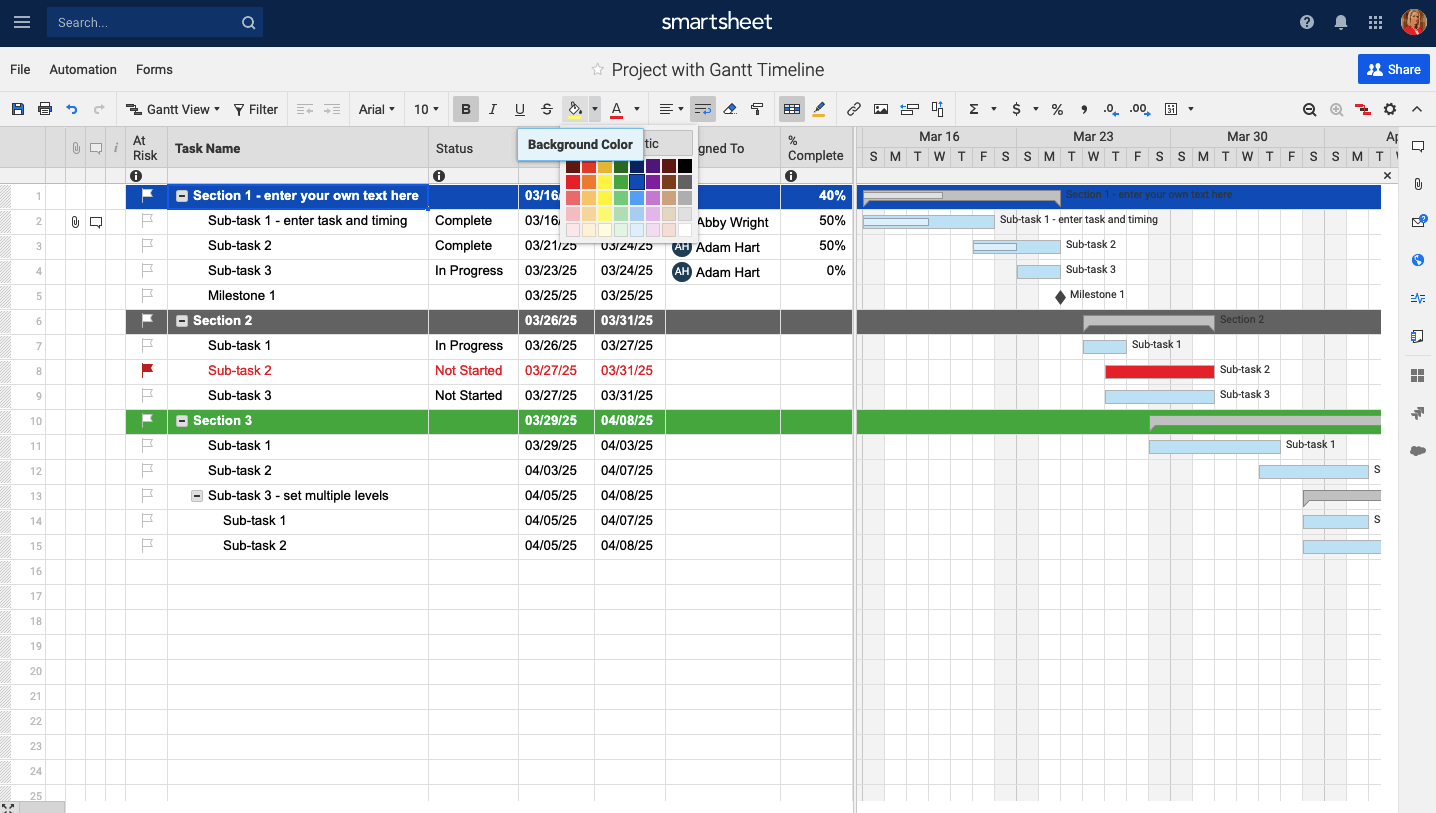
While it’s easy to use the ‘Task name’ and ‘Assigned User Ids’ (if you use email addresses), it’s more complex with dates.
#USE EXCEL AS PROJECT PLANNER SERIAL NUMBER#
If(equals(items('Apply_to_each')?,''),null,items('Apply_to_each')?) Format the date – only if you get the date as Serial Number The two chapters Format the date and Excel dates with time are not necessary anymore.īut the expressions to check if the columns contain a date are still valid, you can also extend them to move due dates from weekend to Monday.
#USE EXCEL AS PROJECT PLANNER ISO#
It’s now much easier to work with dates as you can get them in ISO format directly from the ‘List rows present in a table’ action. UPDATE: there was a change in the Excel connector after the original article was published. It’s the loop that’s necessary to process all the rows one by one. The only difference is that the (Preview) action can assign a priority to a task, I’d use that one.Īdd the ‘Create a task’ action and use the ‘Task name’ from the Excel table as the task ‘Title’, that will add the ‘Apply to each’ action automatically. Power Automate has 2x action called ‘Create a task’, one of them with (Preview) in the name.

Once you have the array with rows (tasks), you can loop through all of them and create a Planner task for each. The output of this action will be an array with all rows = all tasks and their data. In the example below the Excel file is stored in OneDrive, the file is called Book.xlsx and the table TableByPA. While it shows the file name, on the background it needs the file identifier and it’s easier if you select the file from the choices. Use the buttons to select the file and the table, don’t try to type it. As already mentioned, all the data for each task must be on a single row – if you get all rows, you get all tasks.Īdd the ‘List rows present in a table’ action to your flow and select the file location, name and the table with tasks. The first step in the flow should be to list all the rows in the Excel file.
#USE EXCEL AS PROJECT PLANNER MANUAL#
Start from the ‘Instant cloud flow’ with manual trigger. Since this article is about the initial tasks import, the flow will be started manually. The flow in this post will import an Excel file as shown below with the 5 columns table. Start and Due date must be Date only, without time.Assigned To user should be user email address.Depending on the data you want to import, some columns should have a specific format: The Excel file must be stored in SharePoint or OneDrive.Īnd a few optional prerequisites.All the tasks and their data must be in a table, one row per task.Prepare the Excel fileīefore you start with the flow, you must prepare the Excel file with tasks. You can build a Power Automate flow for the tasks import from Excel to Planner. While there’re some 3rd party solutions to do that, it’s not necessary to use one. Maybe you already use an Excel file to track the tasks and you’d like to import them into Planner. If you decide to use Microsoft Planner for a light project management, maybe you don’t want to start from scratch. “I’ve got 100s of tasks in an Excel file that I’d like to import into Planner, is that possible with Power Automate?”


 0 kommentar(er)
0 kommentar(er)
